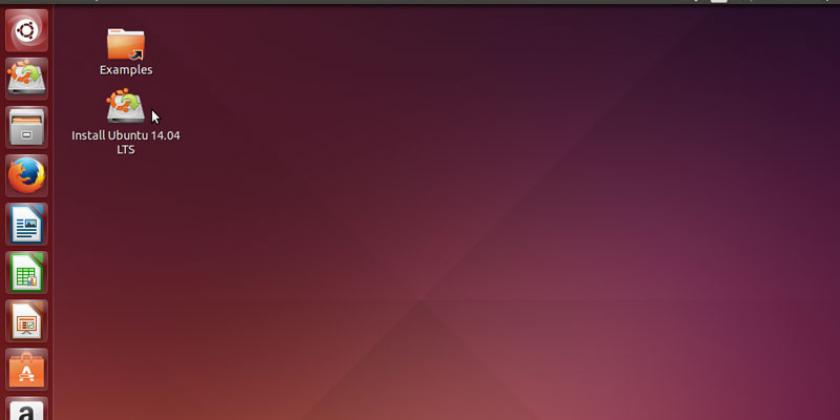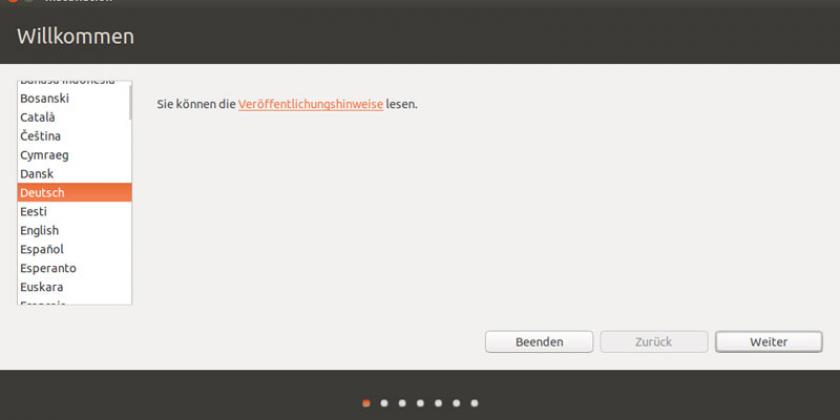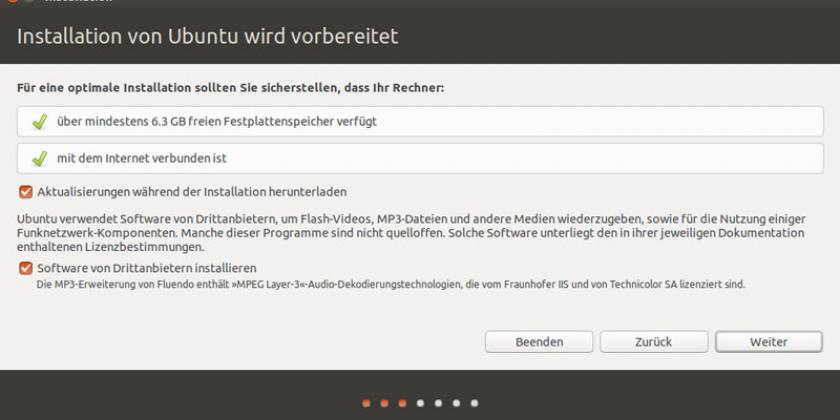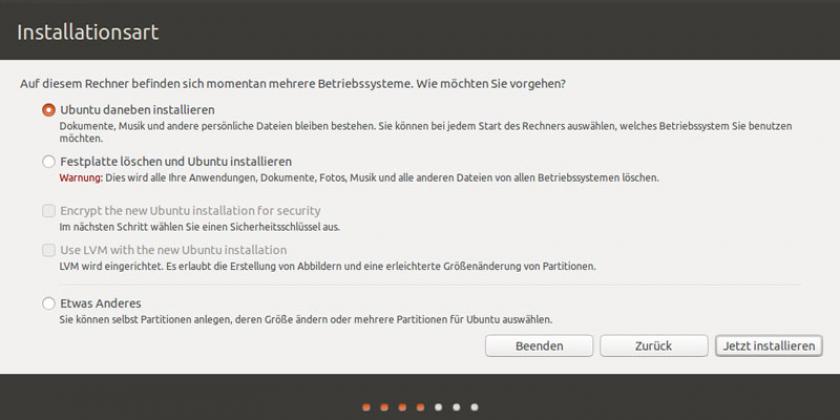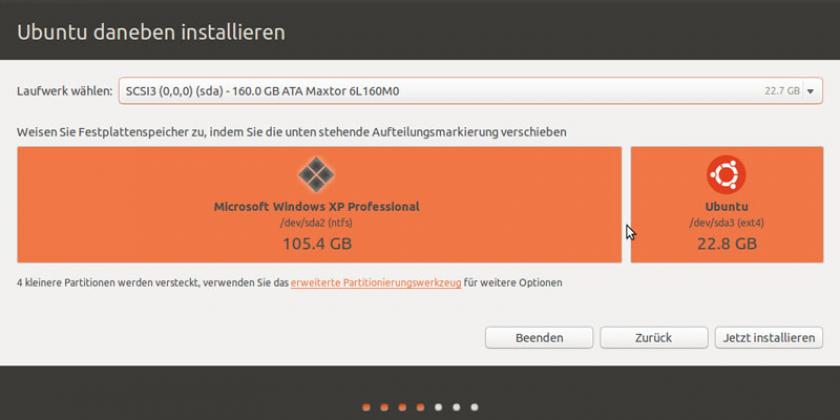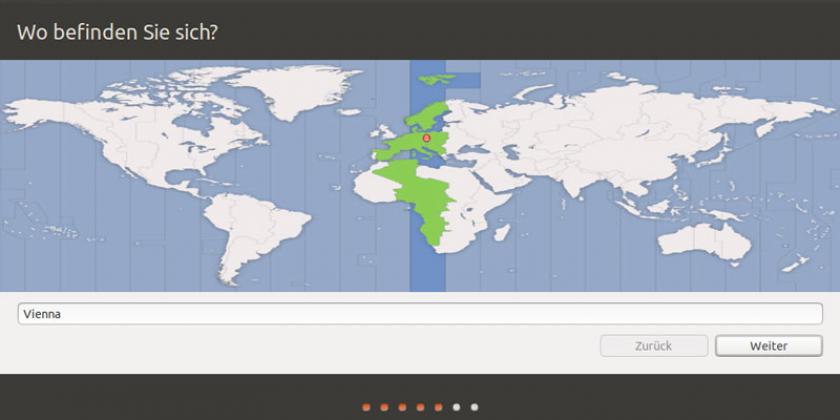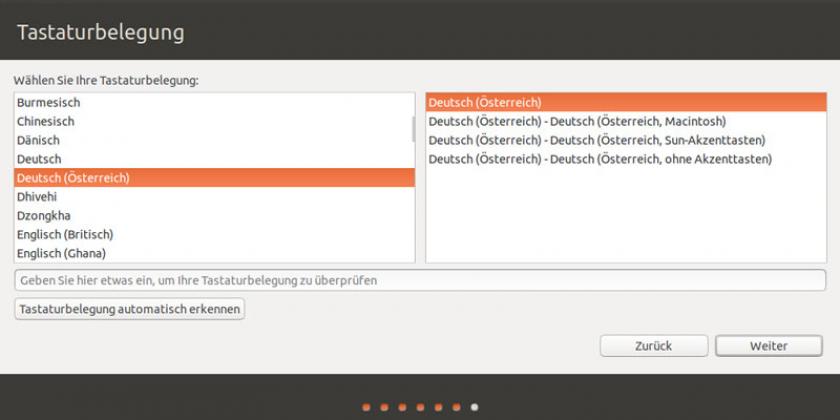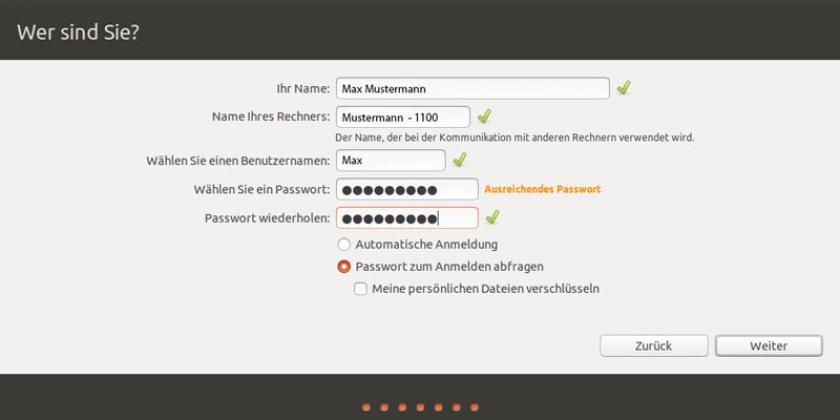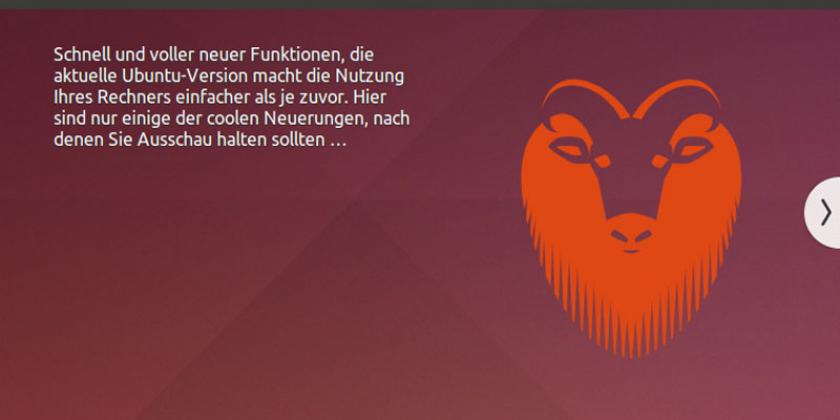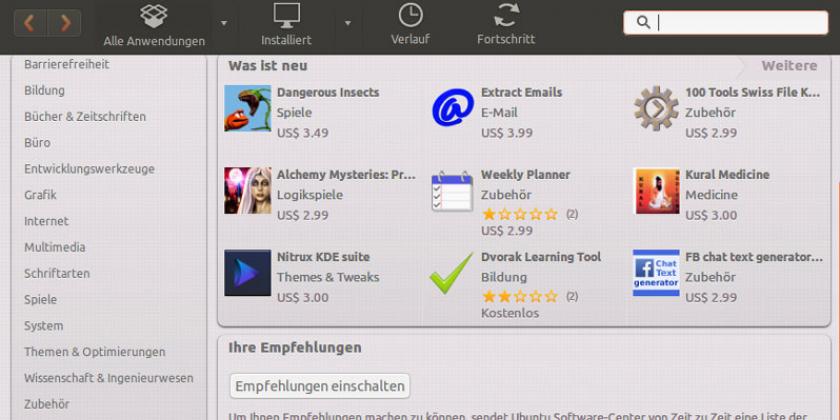Betriebssystem wechseln: Von Microsoft alleingelassene XP-Nutzer haben eine Alternative: Wer den Schritt wagt, findet bei Linux kostengünstig ein neues Heim.
Lesen Sie auch
Man stelle sich folgende Situation vor: Seit gut zwölf Jahren lebt man nun schon in jener Wohnung, die Einrichtung ist zwar nicht der neueste Schrei, aber man hat sich daran gewöhnt und kommt gut zurecht. Dann erfolgt die Kundmachung, demnächst werde das Viertel aufgegeben, Postzustellung und Müllabfuhr würden eingestellt, und man solle sich doch nächstens nach etwas Neuem umsehen.
So in etwa ergeht es derzeit vielen Windows-XP-Nutzern. Da heißt es Koffer packen und überlegen, wohin die Reise gehen soll. Wer sich ohnehin einen neuen Computer leisten möchte, wird diesen mit Windows 8 oder – wenn er gezielt danach sucht – mit Windows 7 ausgestattet erhalten. Es geht aber auch anders, und das im Optimalfall sogar kostenlos.
Linux: Frei, aber benutzerfreundlich
Ein Umstieg auf Linux kann sich durchaus lohnen, denn das freie Betriebssystem punktet mit wachsender Unterstützung und Benutzerfreundlichkeit und bietet ein deutliches Plus an Sicherheit. Auch stehen die Chancen gut, dass man seine in die Jahre gekommene Hardware (Computer, Drucker, Scanner etc.) ohne größere Schwierigkeiten weiterverwenden kann. Das ist ja speziell beim Wechsel von XP auf ein aktuelles Windows-Betriebssystem alles andere als selbstverständlich.
Neue Ubuntu Version: 14.04 LTS "Trusty Tahr"
 |
Eine Eigenheit in der Linux-Welt sind die unterschiedlichen Distributionen, da verliert man leicht einmal den Überblick. Im Wesentlichen handelt es sich dabei um unterschiedliche Desktops bzw. Benutzeroberflächen und Zusammenstellungen vorinstallierter Softwarepakete. Wie bei der Innenausstattung seiner neuen Behausung kann man sich aber auch hier nachträglich mit der individuellen Gestaltung auseinandersetzen. Wir konzentrieren uns der Einfachheit halber in diesem Artikel auf das populäre Ubuntu, welches dieser Tage in einer neuen Version mit Langzeitunterstützung veröffentlicht wurde. Ubuntu 14.04 LTS "Trusty Tahr" wird garantiert über einen Zeitraum von fünf Jahren gepflegt und mit Updates sowie Fehlerbehebungen versorgt.
| Eine Schritt-für-Schritt-Anleitung mit Bildern zur Ubuntu-Installation finden Sie auf Seite 5. Auf Seite 6 können Sie sich dieselbe Anleitung in einer Bildergalerie (mit Fotos in besserer Auflösung) ansehen. |
ISO-Datei (32-bit) downloaden
Auf der offiziellen Seite www.ubuntu.com (> Download > Desktop) wird man fündig, und zwar in Form einer ISO-Datei. Dabei handelt es sich um das Abbild des Inhalts einer CD oder DVD. In der Regel ist das 32-Bit-Abbild für die Intel-x86-Architektur in der Desktop Version die richtige Wahl (zum Download: Ubuntu - 14.04 LTS "Trusty Tahr").
64-bit-Version nur bei starkem Prozessor und mehr Arbeitsspeicher
Nur wer einen (heute selbstverständlichen, aber zu XP-Zeiten recht fortschrittlichen) 64-Bit-Prozessor (z.B. Athlon64, Opteron, Xeon, Core 2) und mehr als 4 Gigabyte Arbeitsspeicher sein Eigen nennt, kann sich auch für die AMD64-Version entscheiden.
- Direkter Download 32-Bit: Ubuntu 14.04 LTS "Trusty Tahr" - DOWNLOAD iso-Datei (32-Bit)
- Direkter Download 64-Bit: Ubuntu 14.04 LTS "Trusty Tahr" - DOWNLOAD iso-Datei (64-Bit)