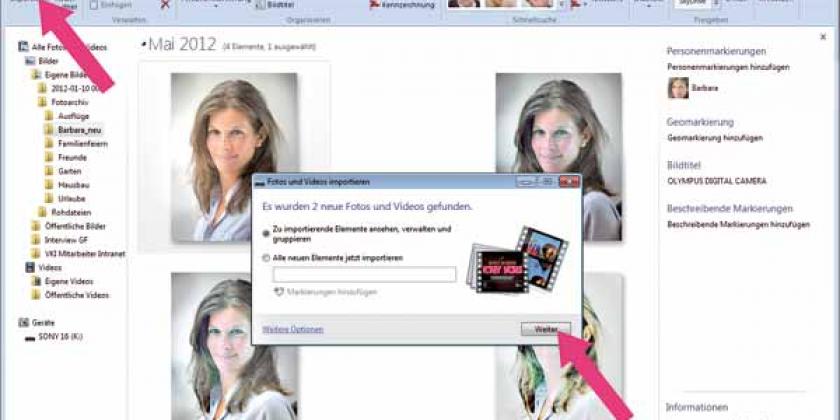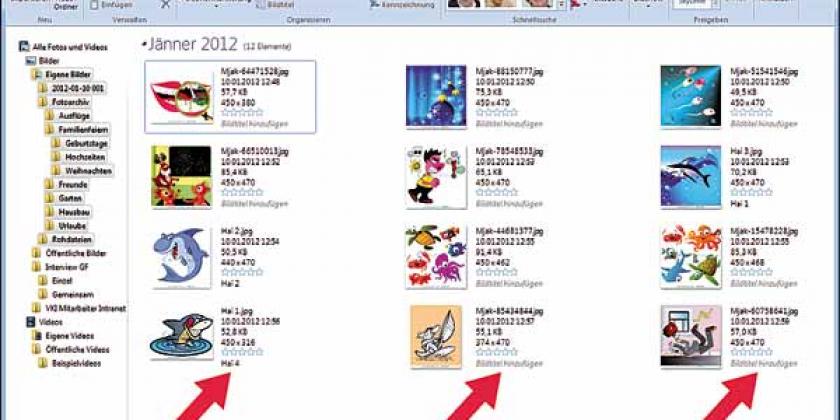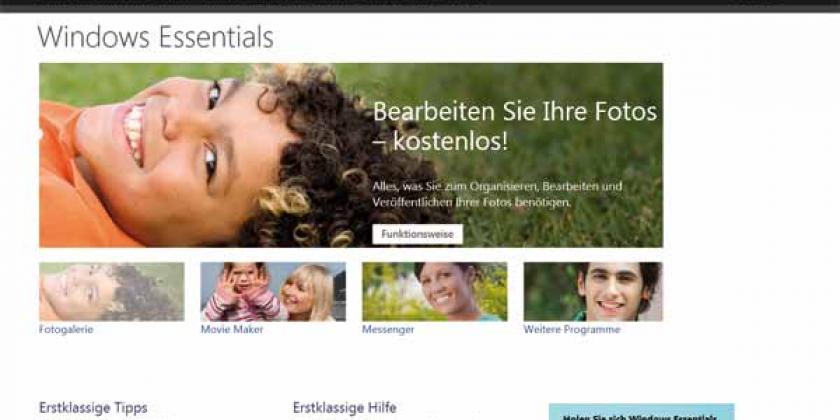Für den Import, die Bearbeitung und die Archivierung Ihrer Fotos benötigen Sie kein Kaufprogramm. Eine kostenlose Alternative ist die Windows Fotogalerie.
Die Digitalisierung hat den Vorgang des Fotografierens deutlich verändert. Wenn problemlos tausend und mehr Bilder auf eine Speicherkarte passen, dann können Sie ohne zu überlegen auf den Auslöser drücken. Allerdings kommt bald der Zeitpunkt, zu dem Sie die Speicherkarte leeren und die Fotos auf dem Computer in eine sinnvolle Ordnung bringen sollten. Denn schließlich möchten Sie ja auch noch in ein paar Jahren den Durchblick haben und die schönen Erinnerungen wiederfinden können.
„Windows Essentials“: kostenlos downloadbar
Im Rahmen der kostenlos downloadbaren „Windows Essentials“ (früher: „Windows Live Essentials“) bietet Microsoft für alle Windows-Betriebssysteme ab XP ein relativ einfach zu bedienendes Programm für den Import, die Bearbeitung und die Archivierung von Digitalfotos.
Windows Essentials Version 2012
Beachten müssen Sie, dass unter dem in die Jahre gekommenen XP nur die Version 2009 der Windows Essentials läuft, für Vista, 7 und 8 gibt es mittlerweile die Version 2012 mit ein paar zusätzlichen Features (wie z.B. Geomarkierungen = die Verortung von Fotos). Leider gestaltet Microsoft sein Downloadangebot unübersichtlich. Wenn Sie die Version 2009 suchen, dann gehen Sie auf www.microsoft.at, klicken auf >>Downloads/Downloadcenter<< und geben ins Suchfenster „Windows Live Essentials“ ein. Der Treffer ohne Jahresangabe ist der richtige. Eine andere Möglichkeit ist die Eingabe des Suchbegriffs, diesmal inklusive 2009, in eine Suchmaschine wie z.B. Google. Auf den Online-Seiten diverser Computermagazine, wie z.B. „Chip“ oder „Computerbild“, befinden sich ebenfalls Downloadlinks. Ähnliches gilt für die Windows Essentials 2012. Der aktuelle Link lautet http://windows. microsoft.com/de-DE/windows-live/essen tials-home, aber auch mit der Suchmaschine haben Sie Erfolg.
Welchen Programmteil installieren?
Vor der Installation der Windows Essentials können Sie wählen, welche der Programme Sie auf Ihrem Computer haben möchten. Fehlendes können Sie später problemlos nachinstallieren. Für die Zwecke der Fotoverwaltung ist nur die „Windows Fotogalerie“ notwendig. In der Version 2012 wird sie aber zusammen mit dem „Movie Maker“ installiert, mit dem man beispielsweise auch Diashows erstellen und auf DVD brennen kann.