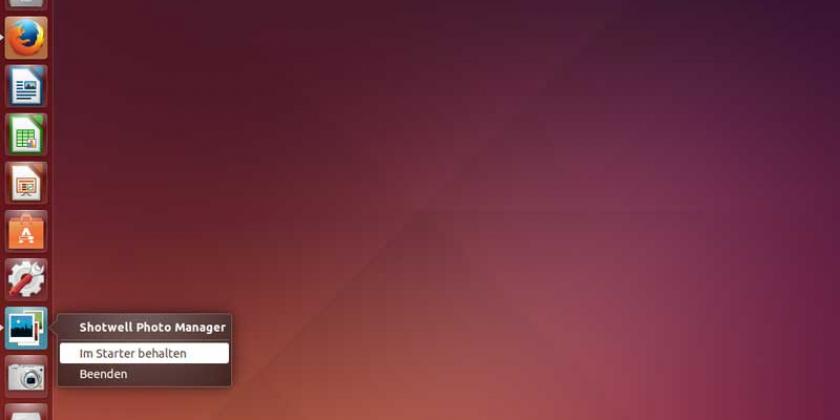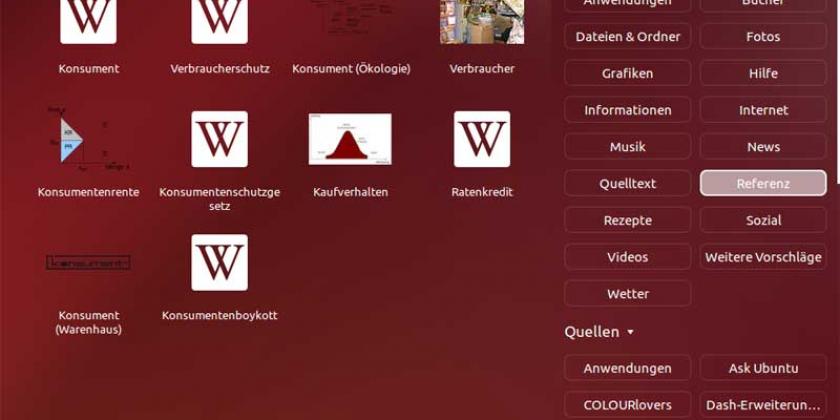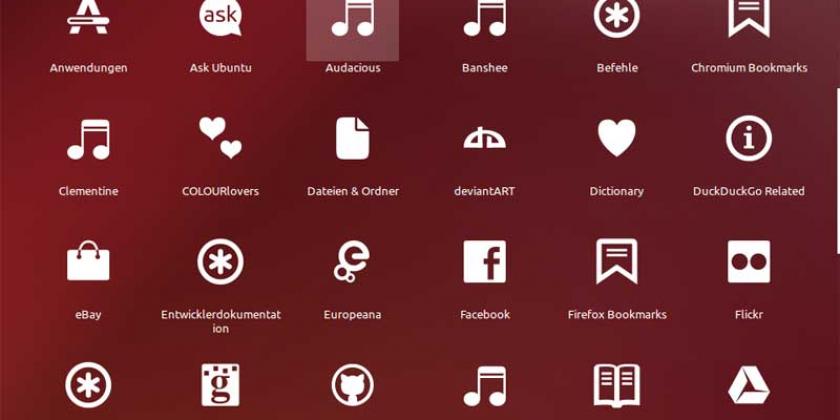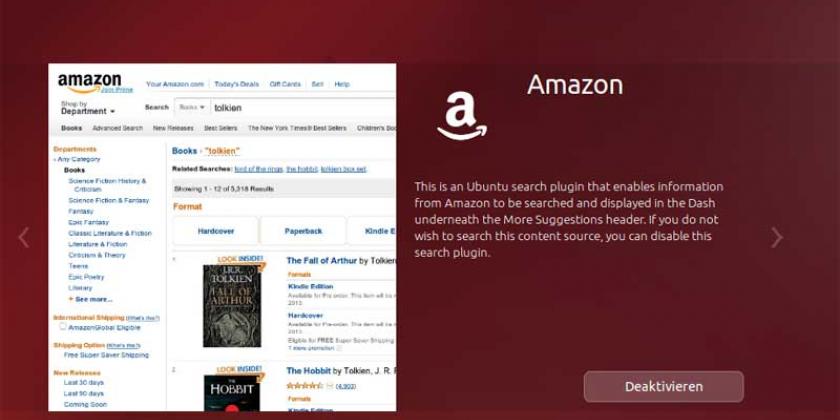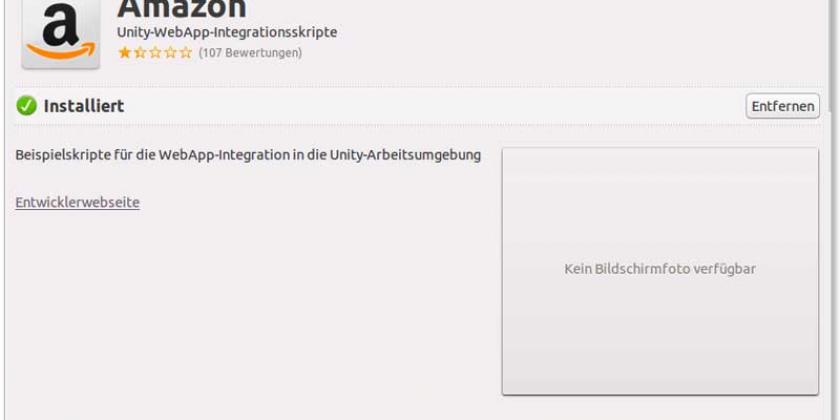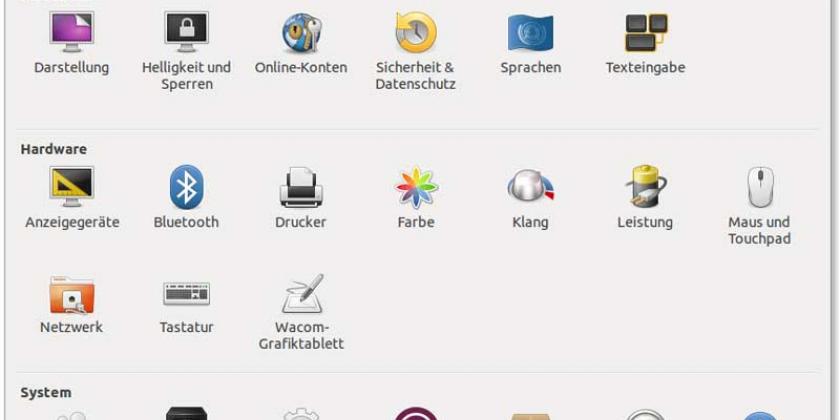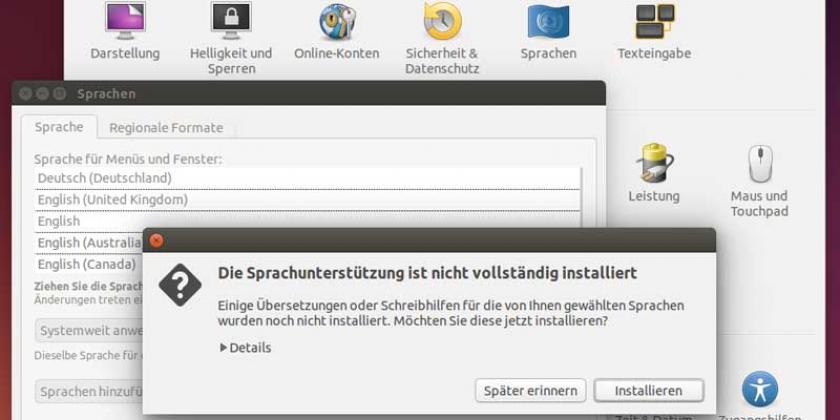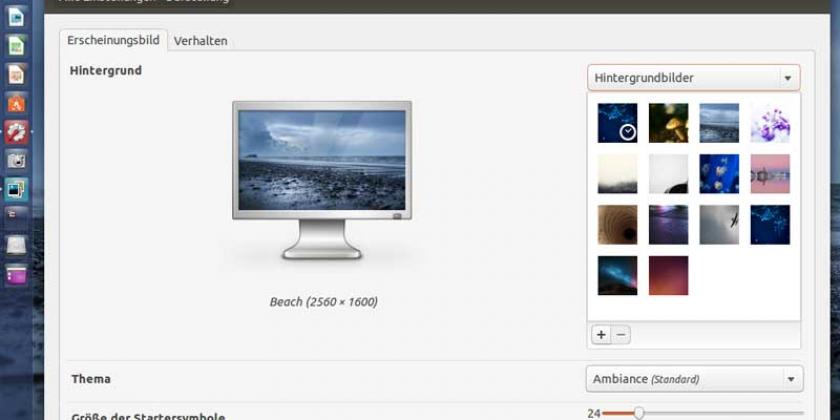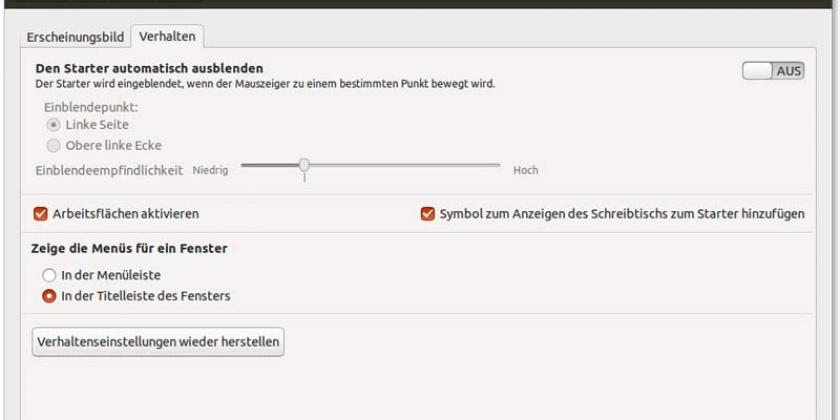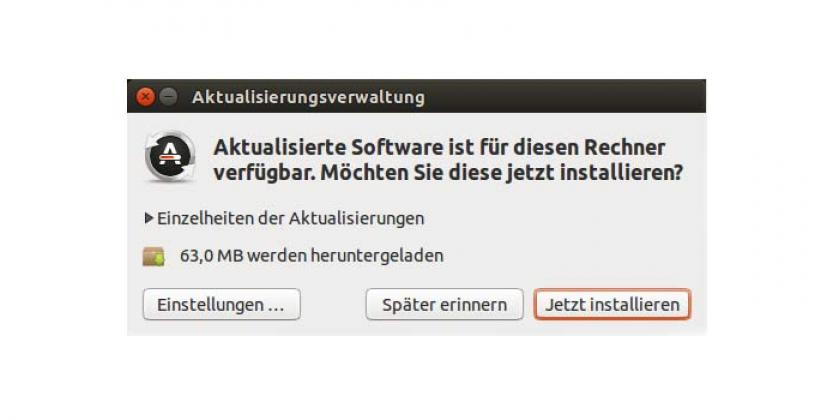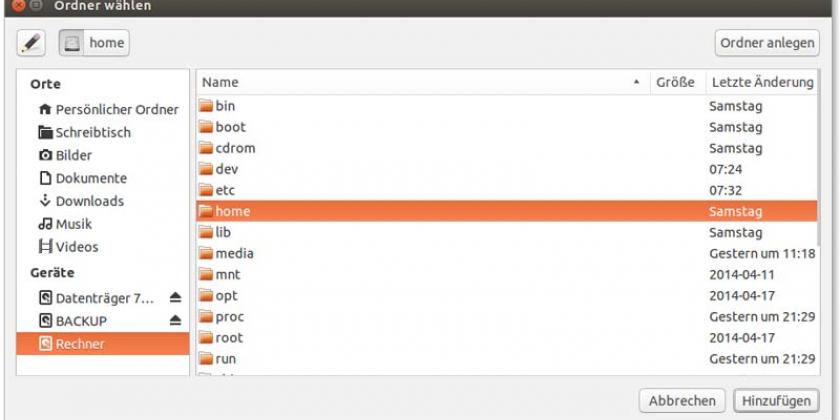Wenn Sie Linux Ubuntu erfolgreich installiert haben, sollten Sie sich mit Ihrer neuen Arbeitsumgebung vertraut machen. Von den Bezeichnungen abgesehen, wird Ihnen manches bekannt vorkommen.
Bisher erschienen:
- Computer-Betriebssysteme 5/2014
- Umstieg auf Linux 6/2014
- XP in virtuellen Maschinen nutzen 7/2014 Linux: Ubuntu 10/2014
In KONSUMENT 6/2014 haben wir uns mit der grundlegenden Installation von Ubuntu Linux befasst. Nun ist es an der Zeit, das System kennenzulernen. Beginnen wir mit dem auffälligsten Bereich am linken Bildschirmrand – dem Unity "Starter" (Unity ist der Name der aktuellen Desktopoberfläche von Ubuntu). Hier lassen sich so ziemlich alle Anwendungen bzw. Fenster aufrufen und ablegen. Ganz oben befindet sich das sogenannte "Dash", vergleichbar mit dem Start-Knopf aus der Windows-Taskleiste. Dementsprechend lässt es sich auch mit der Windows-Taste auf der Tastatur aktivieren.
Persönlicher Ordner
Direkt darunter sieht man den Dateimanager ("Nautilus"), der eine ähnliche Funktionalität bietet wie der Windows-Explorer. Bei Aktivierung öffnet sich ein "Persönlicher Ordner" für die eigenen Dateien. Als nächstes liegen standardmäßig Verknüpfungen zum Firefox-Webbrowser und zu den drei Anwendungen der LibreOffice-Suite (analog zu Microsofts Word, Excel und PowerPoint) im Startmenü. Darauf folgen das Ubuntu-Software-Center, Amazon und die Systemeinstellungen.
Anwendungen in der Leiste abgelegt
Alle geöffneten Anwendungen werden ebenfalls in der Leiste abgelegt und durch ein kleines Dreieck als aktiv gekennzeichnet. Sind mehrere Fenster einer Anwendung aktiviert, lassen sich diese durch einen erneuten Mausklick auf das Symbol in einer Übersicht anzeigen. Ein Rechtsklick wiederum bringt weitere spezifische Optionen, unter anderem auch die Möglichkeit, das Symbol für schnellen Zugriff permanent im Starter zu behalten. Ebenso lässt sich ein Symbol aus dem Starter entfernen, ohne dass dabei die Anwendung selbst gelöscht wird. Nachfolgend in der Leiste befinden sich externe Datenträger, also Festplatten, USB-Sticks und eingelegte CDs – und ganz unten schließlich der obligatorische Papierkorb.