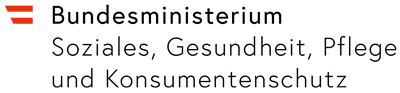Hinsichtlich ihrer Anonymität sind E-Mails mit Postkarten vergleichbar. Für weniger Öffentlichkeit müssen Sie aktiv eine Verschlüsselung einrichten.
Nutzer von GMX- oder Web.de-Adressen werden sich vielleicht erinnern, dass sie vor einigen Monaten mit Informationen bombardiert wurden, die sich auf die verpflichtende Einführung der SSL-Verschlüsselung (Secure Sockets Layer) bezogen. Handeln mussten aber nur jene User, die ihre Mails nicht online über Webmail oder eine Mail-App, sondern lokal über einen E-Mail-Client (E-Mail-Programm) verwalteten. Mit ein paar Einstellungsänderungen war die Sache erledigt. Doch was steckte dahinter?
Bei anderen längst Standard
Was die Initiative „E-Mail made in Germany“ bis heute wohlweislich verschweigt, ist die Tatsache, dass SSL bei vielen anderen Anbietern (darunter auch die sonst viel gescholtenen amerikanischen Konkurrenten) schon längst zum Standard gehört und man nun spät aber doch nachgezogen hat. Alles paletti, möchte man meinen, doch dem ist nicht so.
Nur Transportwege verschlüsselt
Bei SSL (in der aktuellen Version auch mit TLS – Transport Layer Security bezeichnet) handelt es sich rein um die Verschlüsselung der Transportwege, vom Computer des Absenders zum Server des Mailanbieters, von dort oft weiter zum Server eines anderen Anbieters und schließlich zum Empfänger der Nachricht. Das relativ einfach durchzuführende Abhören von Datenströmen, z.B. an einem öffentlichen Hotspot, wird so unterbunden.
Für Anbieter und Behörden einsichtig
Auf den Anbieterservern selbst liegen die E-Mails allerdings – vergleichbar mit Postkarten – im Klartext vor und sind sowohl vom Anbieter als auch z.B. von einer Behörde, welche die Herausgabe der Daten einfordert, ohne Weiteres lesbar. Die Bereitschaft von Google, Microsoft & Co zur Zusammenarbeit mit den amerikanischen Behörden auf Basis des 2001 zur Terrorbekämpfung in Kraft getretenen Gesetzespakets namens „Patriot Act“ ist ja kein Geheimnis – und auch dass Google systematisch die Mails aller Gmail-Nutzer scannt, um daraus Informationen für personalisierte Werbeschaltungen zu generieren (Microsoft verspricht in den aktuellen Nutzungsbedingungen ausdrücklich, dies nicht zu tun).